بسیاری از کاربران اقدام به جمع آوری اطلاعاتی از محصولات موجود در شرکت و انبار خود می نمایند، گاهی نیز شرایطی به وجود می آید که نیاز به درون ریزی آنها در فروشگاه های اینترنتی است. اگر بخواهید تمامی اطلاعات را به صورت دستی و تکی وارد فروشگاه خود کنید، زمان بسیار زیادی را هدر داده اید و از کارهای اصلی خود باز مانده اید. در این مطلب قصد معرفی افزونه ای برای ووکامرس را داریم که توسط آن قادر به درون ریزی اطلاعات محصولات ووکامرس خود خواهید بود. در این مقاله می خواهیم نحوه ایمپورت اطلاعات ووکامرس با استفاده از افزونه Import Products from any XML or CSV to WooCommerce را به صورت کامل آموزش دهیم.
افزونه Import Products from any XML or CSV to WooCommerce یک افزونه حرفه ای و کاربردی برای ووکامرس می باشد و در صورتی که شما اطلاعات خود را در قالب Xml ، Csv و اکسل سیو کرده باشید، قادر به درون ریزی آنها در فروشگاه ووکامرسی خود خواهید بود.

در سیستم مدیریت محتوای وردپرس افزونه های زیادی وجود دارد که می تواند به ایمپورت اطلاعات ووکامرس بپردازد اما یکی از بهترین و برترین این افزونه ها، افزونه Import Products from any XML or CSV to WooCommerce می باشد که تا کنون که در حال نصب و فعال سازی این افزونه هستیم بیش از ۱۰۰۰۰۰ بار دانلود و نصب وفعال سازی شده است.
توجه: در این مقاله آموزشی که شما در حال مطالعه آن هستید، نسخه ۱٫۳٫۹ این افزونه مورد بحث و بررسی و آموزش قرار گرفته است.
ایمپورت اطلاعات ووکامرس با افزونه Import Products from any XML or CSV to WooCommerc
ابتدا آخرین نسخه از افزونه Import Products from any XML or CSV to WooCommerc را از انتهای همین مقاله آموزشی به صورت کاملا رایگان دانلود و سپس در وردپرس سایت خود نصب و فعال سازی نمایید. همچنین اگر از نحوه نصب و فعال سازی افزونه ها در وردپرس آشنایی ندارید، پیشنهاد می شود مقاله آموزشی مرتبط با نصب و فعال سازی افزونه ها در وردپرس را مطالعه نمایید تا بدین وسیله بتوانید بدون هیچگونه ابهامی افزونه های وردپرس را نصب و فعال سازی نمایید.
بعد از نصب و فعال سازی افزونه Import Products from any XML or CSV to WooCommerce لازم است یک افزونه کمکی هم برای این افزونه نصب کنیم. این افزونه کمکی WP All Import می باشد. بعد از نصب و فعال سازی افزونه کمکی گزینه جدیدی در پیشخوان وردپرس اضافه خواهد شد. برای دسترسی به آن ابتدا وارد پنل پیشخوان وردپرس شوید و در بخش پیشخوان وردپرس اشاره گر ماوس خود را روی گزینه All Import نگه دارید تا زیر منوهای آن نمایان شود سپس از بخش زیر منوها روی گزینه Setting کلیک نمایید تا بتوانید بدین وسیله وارد بخش تنظیمات مربوط به این افزونه شوید.
همان گونه که در تصویر مشاهده می کنید با ورود به بخش تنظیمات این افزونه چندین گزینه وجود دارد که این گزینه ها به شرح زیر می باشند.
۱- Choose File: در این قسمت از تنظیمات افزونه ایمپورت اطلاعات ووکامرس می توانید فایل خود را انتخاب کنید.
۲- Secure Mode: برای انتخاب تصادفی نام پوشه ها این گزینه را فعال کنید.
۳- Log Storage: در این قسمت می توانید تعداد تاریخچه فایل های ایمپورت شده را مشخص کنید.
۴- Clean Up Temp Files: اگر می خواهید فایل های موقت را حذف کنید روی این گزینه کلیک نمایید.
۵- Chunk Size: فایل ها را به تعدادی پوشه مشخص تقسیم کنید و اندازه هر پوشه را در این قسمت وارد کنید.
۶- WP_IMPORTING: با انتخاب کردن این گزینه افزونه مورد نظر را فعال کنید.
۷- Add Port To URL: این بخش به طور پیشفرض خالی است. ولی اگر در ادامه به مرحله ۲ مشکلی دارید می توانید شماره پورت را وارد کنید.
۸- Enable Stream Reader: اگر می خواهید از فایل Stream Reader به جای XMLReader استفاده کنید این قسمت را فعال کنید. فایل XMLReader بسیار سریعتر است اما گاهی اوقات برخی از پرونده ها را ثبت نمی کند.
پیشنهاد می شود تمام تنظیمات این قسمت که به طور پیشفرض اعمال شده بود را دستکاری نکنید زیرا تمام آدرس دهی ها دقیق و استاندار می باشد. حال می توانید بعد از اعمال تغییرات تنظیمات را ذخیره نمایید.
حال دوباره به منو وردپرس مراجعه کنید.
در بخش All Import روی گزینه New Import کلیک نمایید.
با ورود به صفحه New Import همان گونه که مشاهده می کنید سه آیتم وجود دارد که به شرح زیر می باشند.
۱- Upload a file: اگر شما می خواهید فایلی را با فرمتی مشخص بار گذاری کنید بهتر است از این گزینه استفاده کنید. بعد از آپلود کامل فایل از شما می خواهد که تعیین کنید این فایل بارگذاری شده مربوط به کدام دسته می باشد که ما روی محصولات می گذاریم.
۲- Download from URL: در این قسمت از تنظیمات افزونه ایمپورت اطلاعات ووکامرس شما می توانید از آدرس مشخصی که تعیین کرده اید فایل خود را بارگذاری کنید.
۳- Use existing file: در این قسمت از تنظیمات افزونه ایمپورت اطلاعات ووکامرس می توانید از فایل های که قبلا باگذاری کرده اید استفاده کنید.
حالا می توانید بعد از آپلود فایل و انتخاب دسته مشخص روی دکمه “Continue to step 2” کلیک نمایید تا به مرحله بعد بروید.پ
همان گونه که مشاهده می کنید فایلی را که بارگذاری کرده بودیم به صورت ستون ها و موارد مشخص شده نمایش داده شده است. ما در اکسل ۴ محصول داشتیم که در تصویر نمایش داده شده است. با زدن دکمه Continue to Step 3 به مرحله بعد بروید.
در این قسمت شما می توانید برای ایجاد عنوان یکی از محصولات موجود در سمت چپ را بکشید و به جای عنوان قرار دهید.
بعد از انجام این مراحل اگر شما افزونه Import Products from any XML or CSV to WooCommerce را نصب نکرده باشید، تنظیمات این قسمت برای شما نشان داده نمی شود ولی اگر افزونه را فعال کرده باشید تنظیمات زیر برای شما فعال می شود.
در این قسمت از تنظیمات افزونه شما می توانید عکس محصول مورد نظر را قرار دهید. همان گونه که مشاهده می کنید در این تصویر چندین بخش وجود دارد که این بخش ها به شرح زیر می باشد.
۱- Download images hosted elsewhere: با انتخاب کردن این گزینه از تنظیمات افزونه ایمپورت اطلاعات ووکامرس امکان دانلود تصاویر از هر جایی امکان پذیر است.
۲- Use image Currently in Media Library: با انتخاب کردن این گزینه می توانید از تصاویر اخیر در کتابخانه رسانه ای استفاده کنید.
۳- Use images currently uploaded in wp-content/uploads\wpallimport\files: در این قسمت از تنظیمات افزونه ایمپورت اطلاعات ووکامرس شما می توانید از تصاویری که اخیرا در مسیر wp-content/uploads\wpallimport\files باگذاری شده اند استفاده کنید.
۴- Enter image filenames one per line, or separate them with a: در این قسمت از تنظیمات افزونه ایمپورت اطلاعات ووکامرس شما می توانید نام فایل های تصاویر را در هر خط وارد کنید یا آنها را با حرف a از هم جدا کنید.
۵- Search through the Media Library for existing images before importing new images: با انتخاب کردن این گزینه قبل از ایمپورت کردن تصاویر جدید در کتابخانه رسانه ای جستجو کنید.
۶- Keep images currently in Media Library: با انتخاب کردن این گزینه می توانید تصاویر اخیر را در کتابخانه رسانه ای ذخیره کنید.
۷- Scan through post content and import images wrapped in <img> tags:با انتخاب کردن این گزینه می توانید محتوای نوشته ها و عکس های وارد شده را در تگ img قرار دهید.
۸- Set the first image to the Featured Image (_thumbnail_id): با انتخاب کردن این گزینه اولین عکس به عنوان عکس شاخص در نظر گرفته می شود.
۹- If no images are downloaded successfully, create entry as Draft: اگر عکس ها با موفقیت دانلود نشدند یک ورودی به عنوان پیشفرض ایجاد می شود.
در این بخش شما می توانید برای فروشگاه خود از زمینه ای دلخواه استفاده کنید.
در این بخش شما می توانید دسته ها و برچسپ ها را مشخص کنید.
در این بخش همان گونه که مشاهده می کنید چندین گزینه وجود دارد که به شرح زیر می باشند.
۱- Post Status: وضعیت نوشته خود را در یکی از حالت های مشخص شده قرار دهید.
۲- Post Dates: تاریخ نوشته خود را مشخص کنید.
۳- Comments: در این قسمت می توانید کامنت ها در یکی از سه حالت های مشخص شده قرار دهید.
۴- Post Format: در این قسمت می توانید فرمت نوشته های خود را در یکی از سه حالت های مشخص شده قرار دهید.
۵- Page Template: در این قسمت می توانید صفحه تمپلیت خود را انتخاب کنید.
در این بخش می توانید نسخه رایگان افزونه را حذف کنید و نسخه پولی آن را قرار دهید. پس از اعمال تنظیمات مربوط به این بخش روی دکمه Continue 4 کلیک نمایید.
در این بخش شما می توانید یکی از محصولات سمت چپ را به بخش Auto detect بکشید و رها کنید و سپس روی دکمه Auto detect کلیک نمایید. با کلیک روی آن همان گونه که مشاهده می کنید یک کد ظاهر شده است و سپس به مرحله بعد می رویم.
در این بخش خلاصه ای از کارهایی که طی این چند مرحله انجام دادیم نمایش داده شده است روی دکمه سبز رنگ کلیک کنید تا عملیات به طور کامل انجام شود.
در این قسمت محصولات ما ایمپورت شدند و شما برای مدیریت محصولات می توانید روی دکمه Mange Imports که در تصویر مشخص شده است کلیک نمایید.
در این قسمت همان گونه که مشاهده می کنید محصولاتی که اضافه کرده بودیم در این جا موجود هستند.
/rating_on.png)
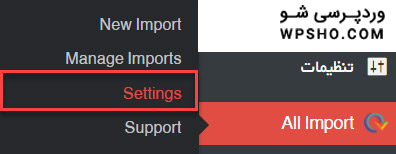
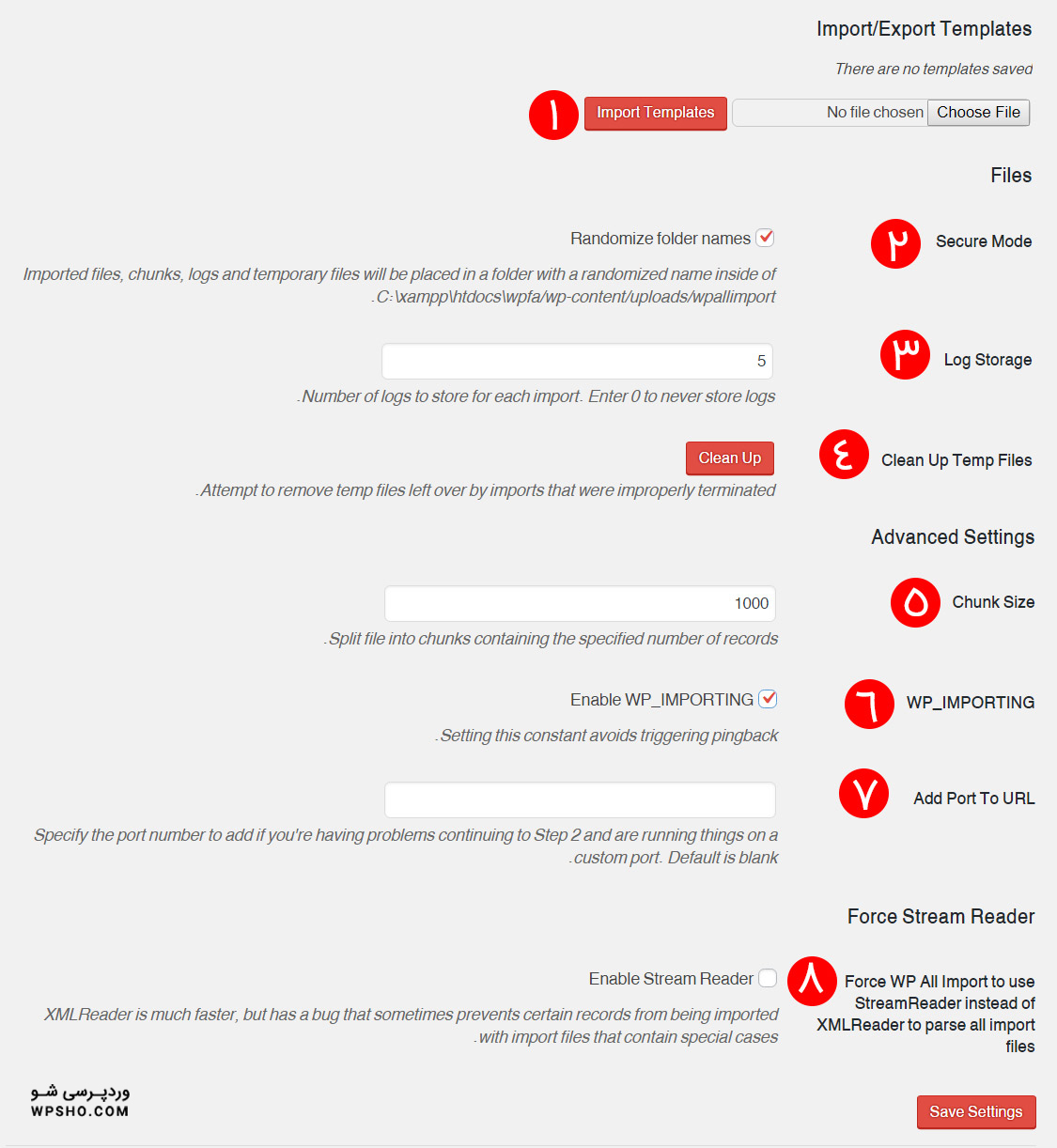
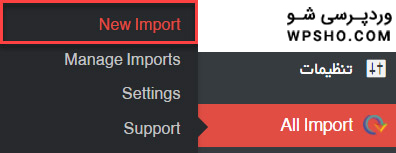
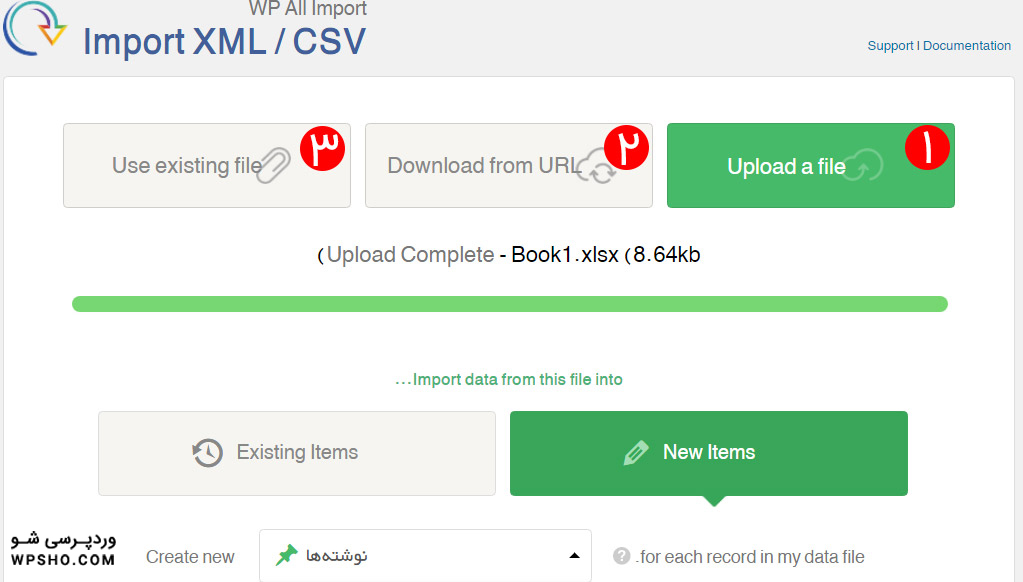
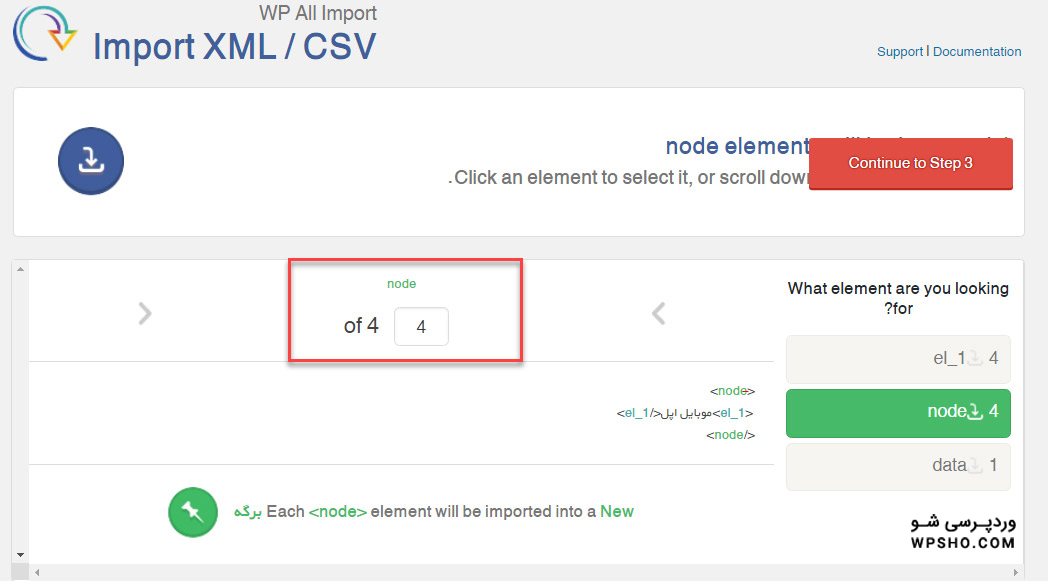
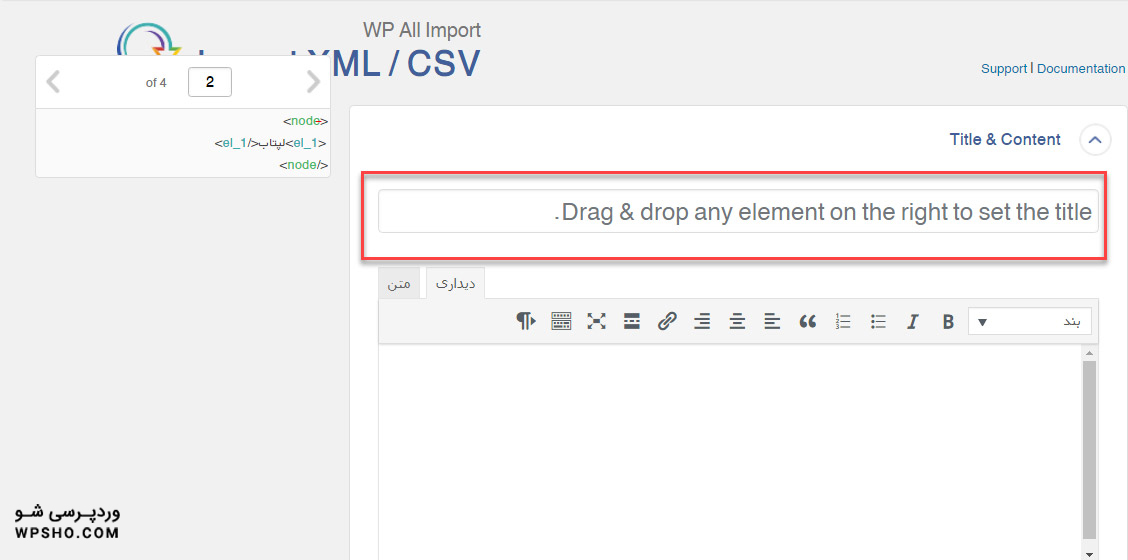
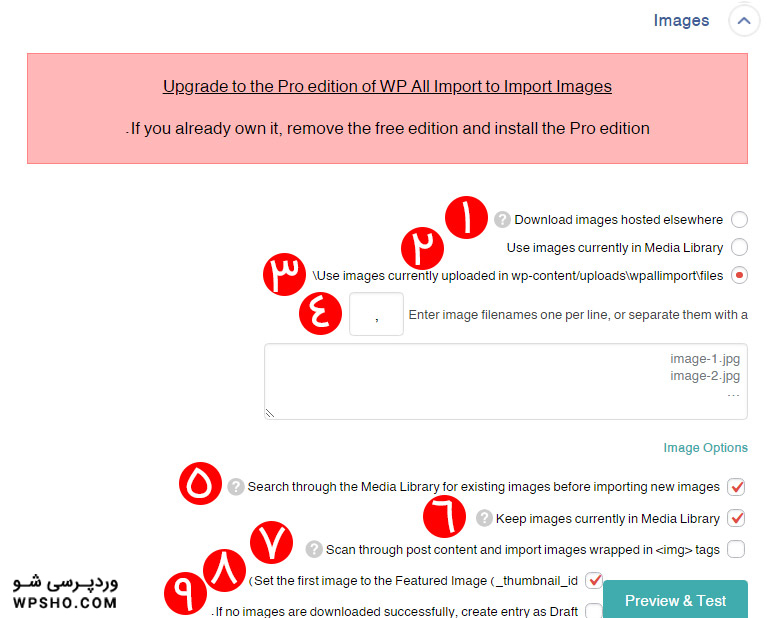
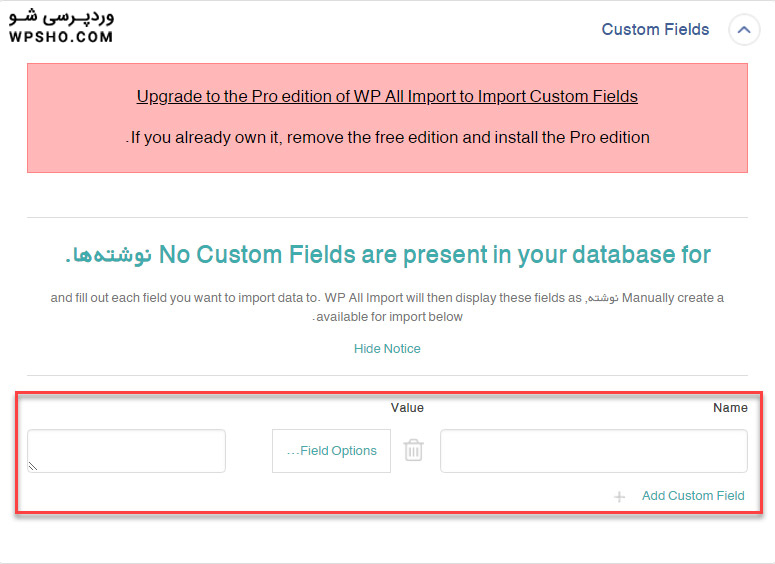
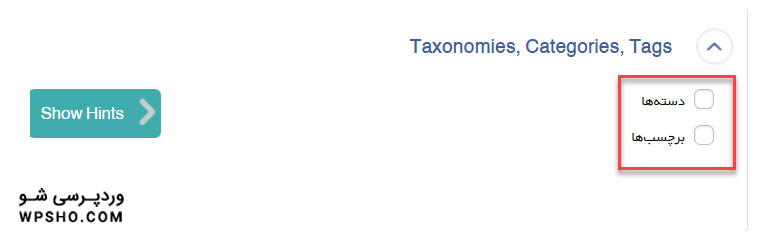
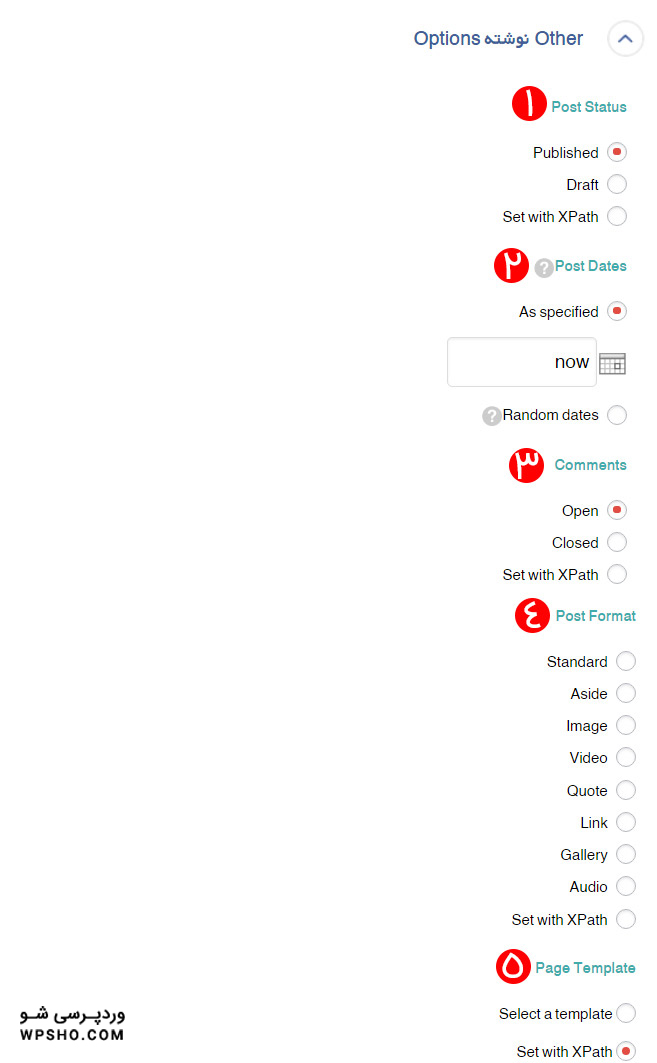
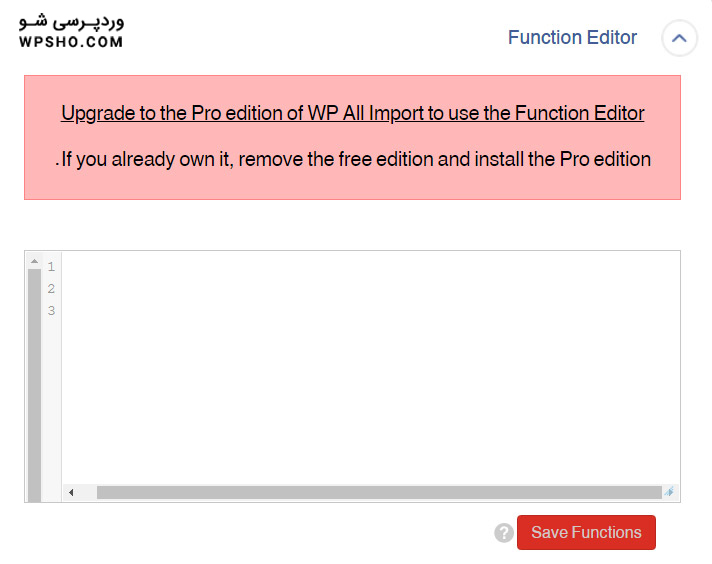
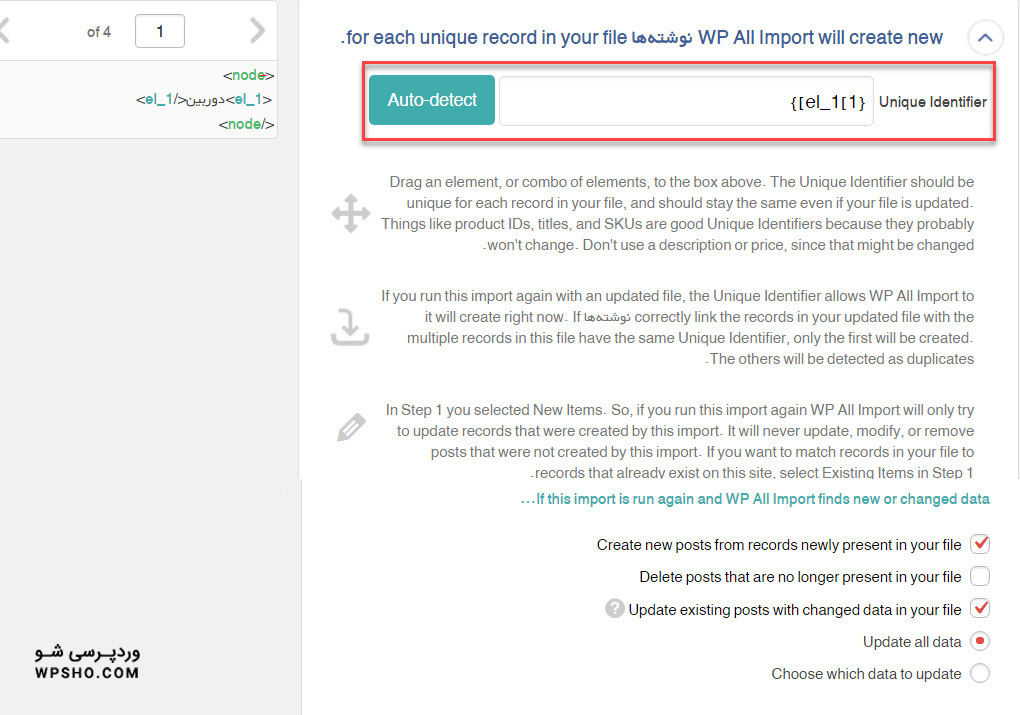
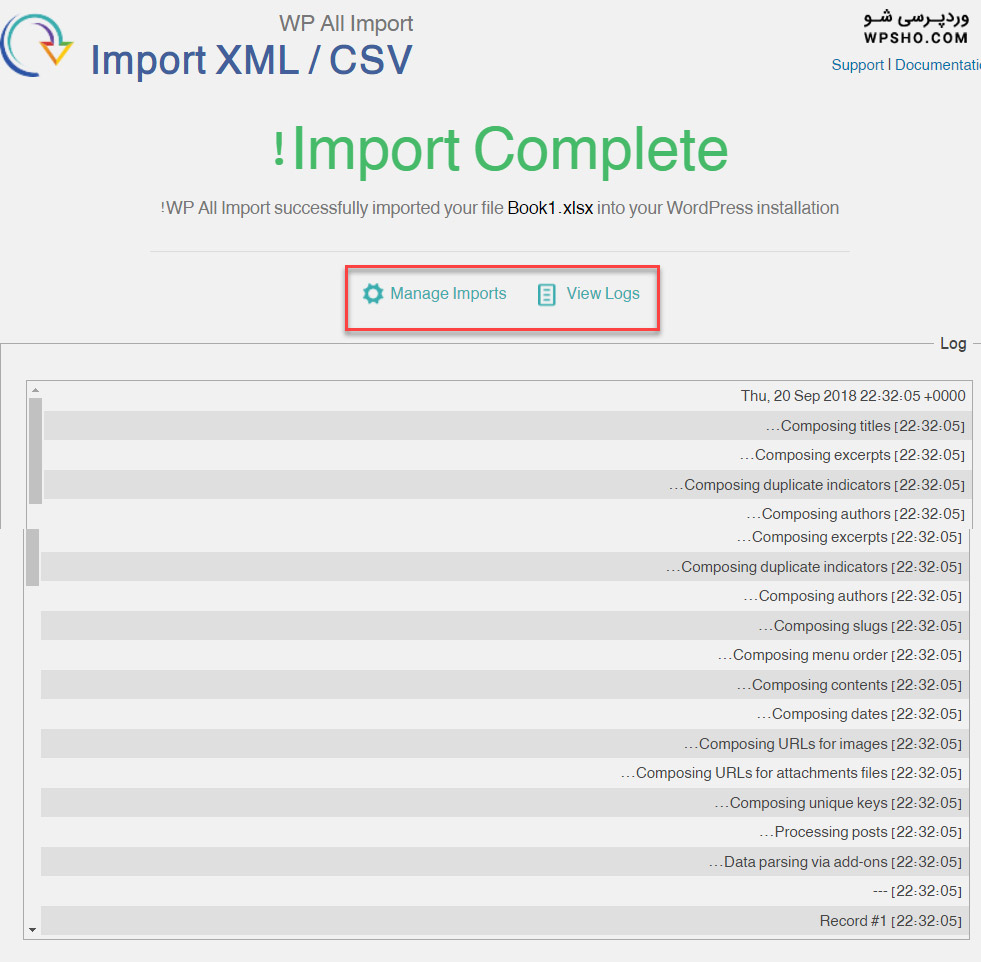
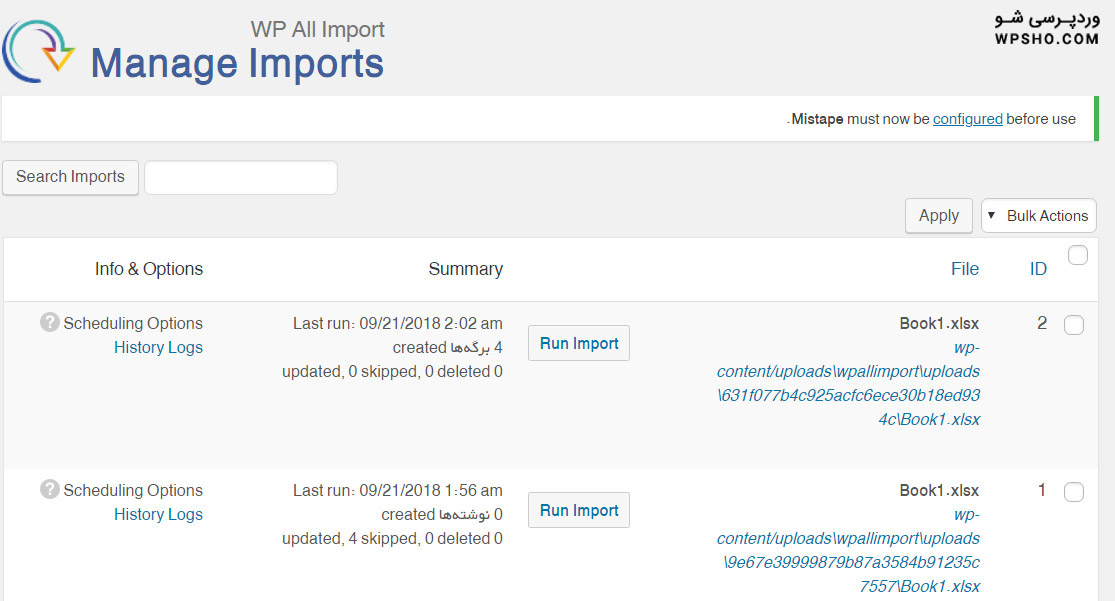

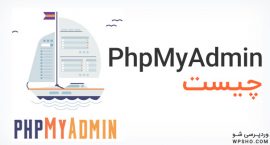



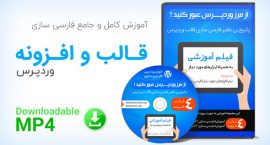
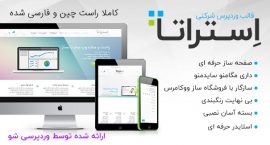
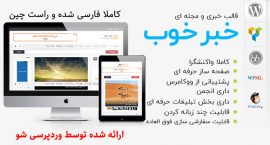
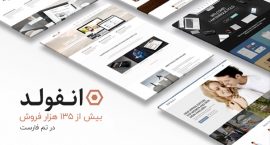
/rating_half-rtl.png)
/rating_off.png)