یکی از بخش های مهم وردپرس بخش تنظیمات وردپرس است چون خیلی ها با تنظیمات وردپرس آشنایی ندارند و دچار مشکل می شوند. در این مقاله میخواهیم به صورت کامل آموزش تنظیمات وردپرس را در سایت قرار دهیم. البته قبلا در یک سری مقاله با عنوان آموزش وردپرس، تنظیمات وردپرس را به صورت جز به جز آموزش داده بودیم.
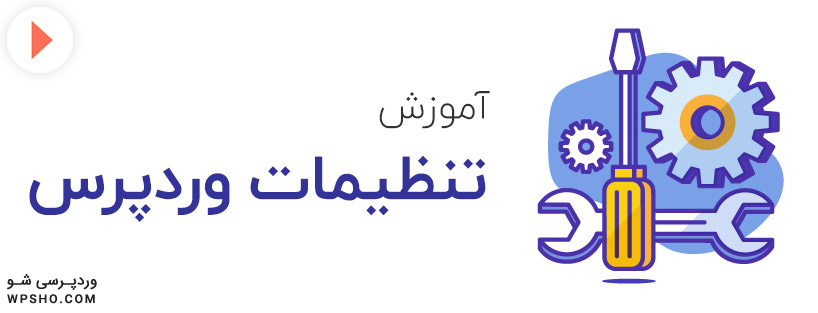
آموزش تنظیمات وردپرس
قبل از اینکه به سراغ آموزش تنظیمات وردپرس برویم باید اینو رو مطلب رو ذکر کنم قبلا در سایت آموزش تنظیمات وردپرس را به صورت بخش بخش گذاشته بودیم ولی در این لحظه میخواهیم آموزش تنظیمات وردپرس را به صورت جامع و کامل قرار دهیم که در یک مطلب کل تنظیمات وردپرس را یاد بگیرید.
معمولا منوی تنظیمات وردپرس وقتی که افزونه ای رو نصب نمیکنید شامل ۶ بخش است. تصویر زیر رو ببینید:
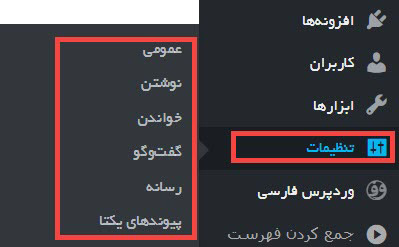
۱– آموزش تنظیمات وردپرس – تنظیمات عمومی:
بعد اینکه زیر منوی همگانی رو زدید وارد بخش تنظیمات عمومی وردپرس می شوید و با صفحه ای مانند تصویر زیر روبرو می شوید :
۱- عنوان سایت: از طریق این گزینه میتوانید عنوان سایت رو مشخص کنید هر چیزی در این جعبه بنویسید در بخش عنوان سایت نمایان می شود.
۲- معرفی کوتاه: در این جعبه شما میتوانید متنی کوتاه از سایت خودتون رو بنویسید مثلا شعار یا کار که میکنید در سایت، اگرم چیز خاصی ندارید میتوانید خالی بذارید.
۳- نشانی وردپرس (URL): در این جعبه آدرس وردپرس شما نمایان می شود مثلا در بخش تنظیمات سایت وردپرسی شو این متن به شکل https://wpsho.com نمابان می شود.
۴- نشانی سایت (URL): اگر میخواهید نشانی سایتتان از شاخهای که وردپرس را در آن نصب کردهاید جدا باشد، نشانی را اینجا بنویسید. در سایت ما باز به صورت https://wpsho.com نوشته شده است.
۵- نشانی ایمیل: این ایمیل مربوط به وقتی می شود که در هنگام نصب وردپرس، آن را وارد کرده بودید. این نشانی ایمیل، باید معتبر و درست باشد. این نشانی ایمیل برای کارهای مدیریتی، همانند اطلاعیه کاربر تازه استفاده میشود.
۶- عضویت: اگر تیک هر کسی میتواند نامنویسی کند رو بزنید کاربران و مخاطبات سایت وردپرس میتوانند در سایت شما ثبت نام کنند.
۷- نقش پیشفرض کاربر تازه: اگر سایت شما بخش عضویت دراد باید در بخش نقش پیشفرض کاربر تازه گزینه مشترک رو بزنید تا کاربری که عضو سایت می شود فقط عضو شود. برای درک این بخش پیشنهاد میکنم مقاله مدیریت دسترسی کاربران در وردپرس را مطالعه کنید.
۸- زبان سایت: اگر خواستید زبان سایتتان رو عوض کنید و مکل منوها به زبان دیگری نمایش داده شوند میتوانید از بخش زبان سایت این کار رو انجام دهید.
۹- ناحیه زمانی: در هر شهر یا کشور هستید باید بر اساس آن کشور یا شهر این گزینه رو تنظیم کنید. مثلا شما در تهران هستید باید تهران رو انتخاب کنید.
۱۰- ساختار تاریخ: با استفاده از این بخش میتوانید ساختار تاریخ رو مشخص کنید. یعنی اول سال بیاد، ماه بیاد یا روز، شما میتوانید آن را تنظیم کنید.
۱۱- ساختار زمان: این بخش هم مانند ساختار تاریخ می باشد و میتوانید زمان رو بر اساس ساختار مورد نظر خود تنظیم کنید.
۱۲- روز آغاز هفته: اگر در ایران هستید میتوانید با این گزینه روز آغاز هفته را روی شنبه بذارید اگر کشور دیگر هستید می توانید این گزینه رو تغییر دهید.
۱۳- ذخیره ی تغییرات: بعد از اینکه تمام تغییرات رو اعمال کردید میتوانید از طریق دکمه ذخیره ی تغییرات، تغییرات رو ذخیره کنید.
۲- آموزش تنظیمات وردپرس – تنظیمات نوشتن:
در ادامه آموزش تنظیمات وردپرس ، به سراغ تنظیمات نوشتن میرویم. بعد از این که گزینه نوشتن از منوی تنظیمات رو میزنید وارد صفحه تنظیمات نوشتن در وردپرس می شوید که مانند تصویر زیر می باشد:
۱- راهنما: اگر میخواهید اطلاعاتی در مورد این صفحه یعنی صفحه تنظیمات نوشتن در وردپرس داشته باشید میتوانید از دکمه راهنما استفاده کنید. گزینه راهنما علاوه بر دادن اطلاعات مفید در مورد این صفحه شما رو به چند لینک مفید مانند مستندات درباره تنظیمات نوشتن و انجمن پشتیبانی وردپرس هدایت میکند.
۲- دسته بندی پیش فرض نوشته ها: اگر یک دسته دارید که بیشتر مطالب شما در آن دسته قرار دارند میتوانید از این بخش آن دسته رو مشخص کنید تا در بخش نوشتن نوشته، آن دسته برای نوشته شما انتخاب شود. پیشنهاد میکنم دو مقاله آموزش نوشتن مطلب در وردپرس و دسته بندی نوشته ها در وردپرس را مطالعه کنید.
۳- ساختار پیش فرض نوشته: اگر قالب شما از ساختار نوشته ها پشتیبانی میکند شما میتوانید بر اساس نیاز خود، ساختار مورد نظر رو انتخاب کنید. اکثر قالب های وردپرس خارجی که فارسی می شوند دارای ساختار نوشته هستند.
۴- فرستادن با ایمیل: یکی از ویژگی های با حال وردپرس، فرستادن نوشته روی سایت از طریق ایمیل است. وردپرس دارای قابلیتی است که می توان با استفاده از ایمیل برای آن پست ارسال کرد به این معنی که شما می توانید با ارسال ایمیل برای سایتان پست بگذارید. برای این کار شما باید یک اکانت ایمیل درست کنید که دسترسی pop3 هم داشته باشد. در این صورت هر پیامی که به ایمیل مورد نظر ارسال شود به صورت یک پست در وردپرس ارسال خواهد شد. برای این کار باید در قسمت سرویس دهنده ایمیل، سرور ایمیل مورد نظر را وارد کرده و user name و پسورد و پورت میل سرور خود را نیز در قسمت مشخص شده وارد نمایید. با این کار هر ایمیلی که به این آدرس ارسال شود به شکل پست به سایت افزوده می شود.
۵- دسته ی پیش فرض برای فرستادن با ایمیل: در بخش ۴ گفتیم که میتوانید از ایمیل، نوشته روی سایت ارسال کنید. شما از طریق این گزینه می توانید دسته آن نوشته رو انتخاب کنید.
۶- سرویس های بروز رسانی: اگر میخواهید وقتی در سایت یک مطالب منتشر می شود پیام بروز رسانی به صفحه های خاصی ارسال شود میتوانید از این بخش استفاده کنید. کافیه سایت ها یا صفحه هاتی که میخواهید از این بروز رسانی با خبر شوند را در جعبه وارد کنید. هر آدرس باید در یک خط قرار گیرد. یعنی هر آدرس را که میزنید اینتر Enter بزنید و وارد خط بعد بشید.
۷- ذخیره تغییرات: بعد از اینکه تغییرات خود را در صفحه تنظیمات نوشتن در وردپرس، اعمال کردید باید این تغییرات رو ذخیره کنید. کافیه دکمه ذخیره تغییرات رو بزنید تا تغییرات ذخیره شوند.
۳- آموزش تنظیمات وردپرس – تنظیمات خواندن:
در ادامه آموزش تنظیمات وردپرس ، به سراغ تنظیمات خواندن میرویم. بعد از اینکه زیر منوی خواندن رو زدید وارد صفحه تنظیمات خواندن در وردپرس می شوید و این صفحه مانند تصویر زیر می باشد:
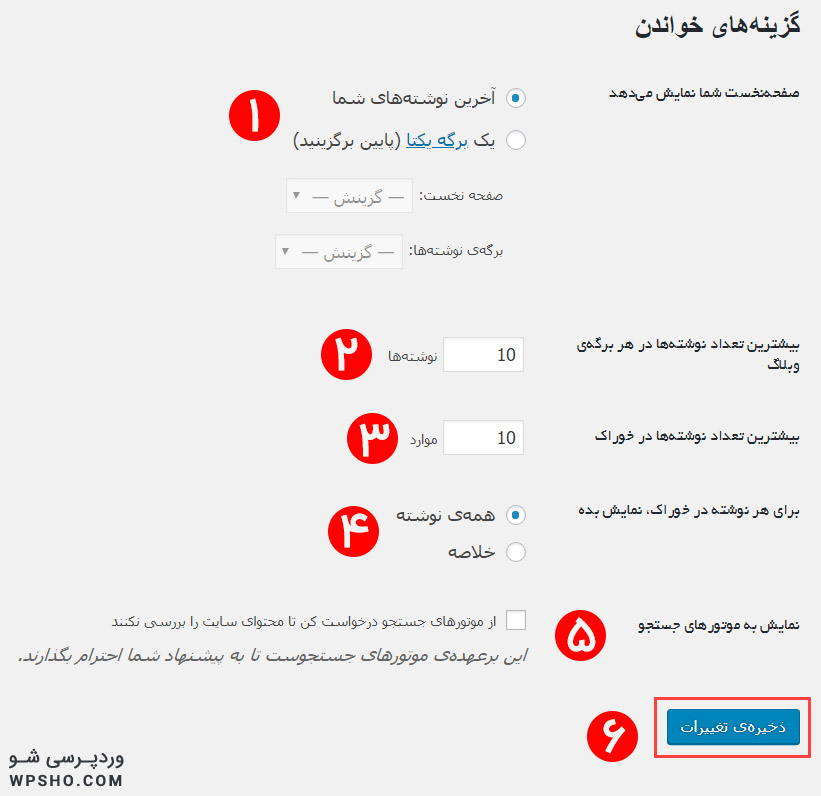
۱- صفحهنخست شما نمایش میدهد: اگر میخواهید صفحه اصلی سایت شما، آخرین مطالب سایت وردپرس را نمایش دهد باید گزینه آخرین نوشتههای شما رو بزنید اما اگر میخواهید صفحه اصلی یک برگه خاص را نمایش دهد و مطالب سایت در یک برگه دیگر نمایش داده شوند باید گزینه دوم یعنی: یک برگه یکتا (پایین برگزینید) رو بزنید و برای صفحه نخست و صفحه نوشته ها برگه مشخص کنید. (پیشنهاد میکنم مقالات آموزش کار با برگه ها در وردپرس و فرق برگه و نوشته در وردپرس را مطالعه کنید.)
۲- بیشترین تعداد نوشتهها در هر برگهی وبلاگ: اگر میخواهید تعداد مطالب در صفحه اول یا برگه نوشته ها رو مشخص کنید می توانید از این بخش استفاده کنید. به صورت پیش فرض ۱۰ مطالب آخر رو نمایش میدهد که شما میتوانید این تعداد رو کم و زیاد کنید.
۳- بیشترین تعداد نوشتهها در خوراک: اگر میخواهید تعداد مطالب در خوراک سایت یا همان RSS (فید سایت) را زیاد یا کم کنید کافیه عدد جلو این گزینه رو کم و زیاد کنید.
خوراک یا فید چیست؟
فناوری فید feed که آن را در فارسی «خوراک» یا «خبرمایه» هم ترجمه کردهاند، فناوریای است که میتواند به شما کمک کند تا شیوه مطالعه خود در اینترنت را متحول کنید و بهره وری خود را افزایش دهید . فید راهی برای دسترسی سریع و بدون دردسر به آخرین اخبار و نوشتههای سایت های گوناگون و وبلاگهاست.
۴- برای هر نوشته در خوراک، نمایش بده: در خوراک سایت، میتوانید تعیین کنید که کل نوشته نمایش داده شود، یا فقط قسمتی از آن (همان خلاصه مطلب)، با انتخاب هر کدام نحوۀ نمایش مطالب در خوراک را مشخص می کنید.
۵- نمایش به موتورهای جستجو: اگر میخواهید مطالب سایت شما توسط گوگل خوانده و ایندکس نشوند میتوانید تیک گزینه از موتورهای جستجو درخواست کن تا محتوای سایت را بررسی نکنند رو بزنید تا خزنده های سایت گوگل سایت شما رو بررسی نکنند. (به هیچ عنوان پیشنهاد نمیکنیم )
۶- ذخیره ی تغییرات: بعد از اینکه تغییرات مورد نظر را روی صفحه تنظیمات خواندن در وردپرس انجام دادید باید برای ذخیره سازی روی دکمه ذخیره ی تغییرات کلیک کنید.
۴- آموزش تنظیمات وردپرس – تنظیمات گفت و گو:
در ادامه آموزش تنظیمات وردپرس ، به سراغ تنظیمات گفت و گو میرویم. بعد از اینکه وارد صفحه تنظیمات گفت و گوها در وردپرس شدید با صفحه ای مانند تصویر زیر روبرو می شوید :
۱- راهنما: در این صفحه گزینه ای وجود دارد با نام راهنما، در بالای سایت که با زدن روی آن بخش راهنمای صفحه تنظیمات گفت و گو در وردپرس باز می شود. که نمای کلی از این صفحه ارائه داده است و دو لینک مهم با عنوان مستندات درباره تنظیمات گفتگوها و انجمن پشتیبانی معرفی نموده است.
۲- گزینه های پیش فرض نوشته: این قسمت مربوط به تنظیمات یک جا برای کل نوشته می باشد که شامل سه گزینه است.
۱-۲- کوشش برای آگاه کردن همهی وبلاگهایی که پیوندشان در این نوشته است: وقتی در نوشته شما پیوند سایت ها و وبلاگ های دیگر باشد، در قسمت نظرات آن سایت یک پیوند به نوشتۀ شما داده خواهد شد. این کار به صورت خودکار توسط وردپرس انجام خواهد شد.
نکته: حتی اگر این گزینه فعال باشد، با پیوند کردن یک مقاله به نوشتهای از سایت خودتان، خواهید دید که یک نظر همراه با پیوند در نوشتۀ مقصد به نوشتۀ مبدأ به صورت خودکار ظاهر میشود.
۲-۲- اجازه دادن به دیگر سایتها برای فرستادن بازتاب بر نوشتههای تازه: اگر شما این گزینه رو تیک بزنید و فعال کنید، دیگران با پیوند دادن به شما در مقالات خودشان، میتوانند در سایت وردپرسی شما یک پیوند برگشتی از طریق قسمت نظرات به وبلاگ خودشان بگیرند. این کار هم به صورت خودکار انجام میشود.
۳-۲- اجازهی گذاشتن دیدگاه برای نوشتههای جدید: اگر شما این گزینه رو فعال کنید و تیک بزنید، به صورت پیش فرض کل نوشته های سایت، قابلیت گرفتن نظر از کاربران و مخاطبان سایت را دارند.
نکته: البته شما میتوانید برای تک تک نوشته ها، قابلیت گرفتن دیدگاه را فعال یا غیر فعال کنید. در مقاله توضیح داده ایم.
۳- دیگر تنظیمات دیدگاهها: در این بخش تعدادی از تنظیمات گفت و گو یا همان دیدگاه وجود دارد که مورد بررسی قرار میدهیم.
۱-۳- نویسندهی دیدگاه باید نام و نشانی ایمیل خود را بنویسد: وقتی این گزینه رو فعال میکنید کسی که میخواهد دیدگاه ارسال کند باید حتما نام و ایمیل خود را وارد کند.
۲-۳- کاربران باید نامنویسی کرده باشند و وارد شده باشند تا بتوانند دیدگاهشان را بنویسند: اگر تیک این گزینه رو بزنید کسی که دیدگاه ارسال میکند حتما حتما باید در سایت ثبت نام کرده باشد و هنگام ارسال دیگاه در وارد بخش کاربری خود در سایت شده باشد.
۳-۳- بستن دیدگاهها در نوشتههای قدیمیتر از — روز به صورت خودکار: اگر میخواهید بعد از انتشار مطلب، در تعداد روز مشخصی دیدگاه نوشته منتشر شده بسته شود میتوانید تیک این گزینه رو بزنید و تعداد روز رو مشخص کنید. مثلا بزنید ۱۵ روز، یعنی بعد از ۱۵ روز انتشار، دیدگاه های این مطلب بسته شود.
۴-۳- فعالکردن دیدگاههای تودرتو با عمق — دیدگاه: این بخش مربوط به دیدگاه های تو در تو یا همان دیدگاه های پاسخ می باشد که میتوانید تعداد عمق یا پاسخ یک دیدگاه رو مشخص کنید.
۵-۳- صفحهبندی دیدگاه ها — دیدگاه در هر صفحه و — صفحه بهصورت پیشفرض نشان دادهشود: بعضی وقت ها تعداد دیدگاه ها به شدت زیاد می شود برای اینکه دیدگاه رو صفحه بندی کنید از این گزینه استفاده کنید و تعداد دیدگاه در هر صفحه رو مشخص کنید.
نکته: اگر تعداد دیدگاه سایت شما زیاد می باشد پیشنهاد می شود استفاد شود تا لود صفحه مورد نظر سریع تر صورت گیرد و منابع سرور یا همان هاست سایت درگیر نشود.
۶-۳- نمایش دیدگاههای در هر صفحه — در هر صفحه: این گزینه با گزینه قبلی در ارتباط است. اگر می خواهید دیدگاه های جدیدتر در صفحه اول نظرات نماش داده شود گزینه تازه تر رو بزنید و گر نه همان گزینه کهنه تر رو انتخاب کنید. (پیشنهاد می شود گزینه تازه تر رو بزنید.)
۴- برایم نامه بفرستید هرگاه: این بخش مربوط به ارسال ایمیل به مدیریت سایت می شود. یعنی چه وقت برای مدیر سایت ایمیل ارسال شود. (این بخش از ایمیلی که در بخش شناسنامه وارد کردید استفاده میکند.)
۱-۴- کسی دیدگاهی نوشته است: اگر کسی در سایت دیدگاه نوشته باشد یک ایمیل و رونوشت از آن دیدگاه برای شما ارسال می شود.
۲-۴- دیدگاهی نیازمند بررسی است: اگر دیدگاه ها در سایت شما برای نمایش نیازمند تایید مدیر می باشد، در این حالت خود وردپرس یک ایمیل به شما ارسال میکند.
۵- پیش از اینکه دیدگاهی نمایان شود: این بخش مربوط به نمایش نظرات پس از ارسال آنها روی سایت می شود.
۱-۵- دیدگاهها باید به صورت دستی تایید شوند: اگر این گزینه رو فعال کنید هر کسی در سایت دیدگاه ارسال کند (چه کسانی که برای بار اول دیدگاه ارسال میکنند و چه کسانی که چندین بار دیدگاه ارسال کردند) باید ابتدا توسط مدیر سایت بررسی و بعد تایید شود.
۲-۵- نویسنده باید یک دیدگاه پذیرفته شده داشته باشد: اگر این گزینه رو فعال کنید هر کسی که یک دیدگاه تایید شده در سایت شما داشته باشد دیگر نیاز به تایید دیدگاه های آن کاربر وجود ندارد و بدون تایید در سایت نمایش داده می شود.
۶- بررسی دیدگاه: از این بخش میتوانید نظارت و کنترل بیشتری بر روی نظرات جفنگ داشته باشید. و برای نظرا جفنگ مشخصات بیشتری اعلام میکنید تا وردپرس با آنها برخورد کند.
۱-۶- یک دیدگاه در صورت داشتن بیش از — پیوند …: در این بخش تعداد لینک رو مشخص میکنید، تا در صورت بیشتر از این مقدار، دیدگاه مورد نظر توسط وردپرس جنفگ اعلام شود و وارد بخش دیدگاه های جفنگ شود.
۲-۶- هنگامی که یک دیدگاه چنین واژههایی را در محتوا، نام، نشانی، ایمیل یا آیپی آن داشت، به صف بررسی برود: وقتی شما دیدگاه ها رو بدون تایید در سایت منتشر میکنید باید طوری باشد تا اگر کاربری خواست دیدگاه نامتعارف و زشتی ارسال کند در سایت نمایش داده نشود. کافیه در جعبه مورد نظر کلمات و جملات زشت رو وارد کنید تا در صورتی که در دیدگاه کاربر، این کلمه یا جمله وجود داشت در سایت منتشر نشود و به بخش بررسی شده ها ارسال شود تا مورد بررسی قرار گیرد.
۷- سیاهنامهی دیدگاهها: اگر میخواهید بعضی دیدگاه ها که مشکل دارند (یعنی شامل کلمات و عبارات زشت و … هستند) شناسایی و به بخش جفنگ ارسال شوند از این بخش استفاده کنید.
۱-۷- هنگامی که یک دیدگاه چنین واژههایی را در محتوا، نام، نشانی، ایمیل یا آیپی آن داشت٬ به نام جفنگ نشانهگذاری شود: در این جعبه کلمات و عباراتی که فکر میکنید زشت و زننده هستند یا مخالف قوانین سایت شما هستند را وارد کنید تا وردپرس این دیدگاه ها رو در صف دیدگاه های جفنگ قرار دهد. هر کلمه یا عبارت در یک خط قرار دهید.
۸- نیمرخها: هر کسی که در بخش دیدگاه ها، نظر میگذارد میتواند با ثبت نام در سایت www.gravatar.com یک عکس برای خود تعیین کند تا این عکس در بخش نرات و دیدگاه ها نمایش داده شود. اگر شما تیک این گزینه رو بزنید این عکس ها در بخش نظرات نمایش داده می شوند.
۹- بیشترین رتبهبندی: در بخش بالا (بخش ۸) در مورد نیم رخ ها صحبت کردیم این بخش مرتبط به همان نیم رخ ها یا عکس نظردهندگان می باشد. تصاویر نیمرخها بنا به محتویاتی که میتواند داشته باشد، توسط صاحب نیمرخ رتبهبندی میشود. رتبهبندی از این نظر که عکس وی در چه دستهای دستهبندی میشود. اگر شما از این نظیمات گفت و گوها در وردپرس، یکی از این گزینهها را انتخاب کنید، در نمایش دیگر نیمرخها در سایت شما در قسمت نظرات اجتناب میشود.
۱۰- نیمرخ پیشفرض: در ادامه آموزش تنظیمات گفت و گوها در وردپرس، اگر شخصی تصویر نیم رخ ندارد و برای خود نیم رخ مشخص نکرده است، در این بخش شما میتوانید یک نیم رخ از نیم رخ های موجود انتخاب کنید تا در صورت نداشتم نیم رخ، نیم رخ انتخاب شده نمایش داده شود.
۱۱- ذخیره تغییرات: بعد از اینکه تغییرات مورد نظر را در تنظیمات گفت و گوها در وردپرس را انجام دادید، باید این تغییرات رو ذخیره کنید، کافیه روی دکمه ذخیره تغییرات کلیک کنید تا ذخیره شوند.
۵- آموزش تنظیمات وردپرس – تنظیمات رسانه:
در ادامه آموزش تنظیمات وردپرس ، به سراغ تنظیمات رسانه میرویم. بعد از اینکه گزینه رسانه رو زدید و وارد صفحه تنظیمات رسانه در وردپرس شدید با صفحه ای مانند تصویر زیر روبرو می شوید:
۱- راهنما: وقتی گزینه راهنما رو میزنید از بالا صفحه ای باز می شوید که نمایی کلی از صفحه تنظیمات رسانه در وردپرس را ارائه میدهد و دو لینک با عناوین مستندات درباره تنظیمات چندرسانهای و انجمن پشتیبانی را معرفی میکند.
اندازه های تصاویر
وقتی شما یک عکس در سایت وردپرسی آپلود میکنید خود وردپرس اندازه های مختلفی از عکس و تصویر آپلود شده شما را برش میدهد و از آن در بخش های مختلف سایت استفاده می کند. شما میتوانید از صفحه تنظیمات رسانه در وردپرس این اندازه ها رو ویرایش و تغییر دهید. در وردپرس به صورت پیش فرض سه اندازه برای تصاویر آپلود شده وجود دارد:
۲- اندازه بند انگشتی: اندازه بند انگشتی برای تنظیم پهنا و ارتفاع تصاویر بندانگشتی سایت شما بکار می رود.
۳- اندازه میانه: وقتی یک تصویر را در رسانه وردپرس آپلود می کنید، وردپرس به صورت خودکار یک اندازه میانه از تصویر ذخیره میکند تا بتواند از آن استفاده کند.
۴- اندازه بزرگ: اندازی دیگر از تصویر که وردپرس مثل اندازه میانه به صورت خودکار ذخیره میکند.
۵- پرونده ها را ماهانه و سالانه سازماندهی کن: اگر تیک گزینه پروندهها را ماهانه و سالانه سازماندهی کن رو بزنید وردپرس فایل های شما را به صورت پوشه های ماهیانه و سالانه به صورت مجزا ذخیره میکند. (پیشنهاد می شود تیک این گزینه زده شود)
۶- ذخیره تغییرات: بعد از اینکه تغییرات مورد نظر را در صفحه تنظیمات رسانه در وردپرس انجام دادید باید این تغییرات رو ذخیر کنید. کافیه روی دکمه ذخیره تغییرات کلیک کنید.
نکته: اندازه تصاویر بر اساس پیکسل محاسبه می شود.
چرا باید تنظیمات رسانه رو انجام دهیم؟
بعضی وقت ها پیش میاد که عکس و تصویری رو در سایت و نوشته خود قرار میدهید که از نظر اندازه با صفحات سایت شما هم خوانی ندارد. برای اینکه، این مشکل رو حل کنید باید از اندازه های میانه و بند انگشتی برای نمایش تصاویر استفاده کنید و آن را به عکس با اندازه اصلی لینک کنید. (کاری که ما در نوشته های وردپرسی شو انجام میدهیم.) پس اگر کاربر خواست عکس را در سایز و اندازه بزرگتر ببینید کافیه روی آن کلیک کند تا در صفحه ای جدید عکس بزرگتر با سایز اصلی رو ببیند.
نکته: تمامی این کارها در همان پنجره درج عکس یا رسانه صورت میگیرد.
۶- آموزش تنظیمات وردپرس – تنظیمات پیوندهای یکتا:
در ادامه آموزش تنظیمات وردپرس ، به سراغ تنظیمات پیوندهای یکتا میرویم. بعد از اینکه گزینه پیوندهای یکتا رو زدید وارد صفحه تنظیمات پیوندهای یکتا در وردپرس می شوید مانند تصویر زیر:
۱- راهنما: وقتی که دکمه راهنما رو میزنید یک صفحه باز می شود که اطلاعات کلی در مورد این صفحه و توضیحاتی در مورد تنظیمات میدهد و چند لینک مفید با عناوین مستندات درباره تنظیمات پیوند یکتا، مستندات درباره استفاده از پیوند یکتا و انجمن پشتیبانی رو معرفی کرده است.
تنظیمات عمومی
۲- ساده: اولین گزینه تنظیمات پیوند یکتا، حالت ساده است پیوندی مانند: http://www.site.com/?p=123 برای نوشته و مطالب شما می سازد. این روش بر اساس شناسه (iD) کار میکند و بعد از علامت سوال شناسه مطلب رو میزند. به هیچ عنوان این پیوند توصیه نمی شود.
۳- روز و نام: در این پیوند بعد از اسم سایت، سال، ماه، روز و نام نوشته را در ساختار پیوند و آدرس صفحه قرار میدهد. این مدل از مدل ساده بهتر است اما باز مشکل دارد. معمولا این مدل برای سایت های خبری خیلی خوب است.
۴- ماه و نام: در مدل ماه و نام، تقریبا شبیه مدل روز و نام است با این تفاوت که دیگر روز رو در ساختار پیوند قرار نمیدهد و فقط سال، ماه و نام نوشته قرار دارد.
۵- عددی: در این مدل از پیوند یکتا، فقط شماره شناسایی وجود دارد و یکی از بدترین پیوندهای یکتا است. چون نام نوشته در آن وجود ندارد. اصلا از این پیوند یکتا استفاده نکنید.
۶- نام نوشته: میتوان گفت بهترین مدل پیوند یکتا برای نوشته ها، همین مدل نوشته است. که بعد اسم سایت نام نوشته رو نشون میدهد و ساختار عالی برای سئو دارد.
۷- ساختار دلخواه: اگر مدل ساختار دلخواه رو بزنید باید خودتان بر اساس نیاز، یک ساختار جدید ایجاد کنید. برای ساخت ساختار جدید پیوند یکتا کافیه بر روی برچسب های مشخص شده کلیک کنید تا اضافه شود.
معرفی برچسب های پیوند یکتا:
- %year% : سالی که نوشته ارسال شده است.
- %monthnum% : ماهی که نوشته در آن ماه ارسال شده است.
- %day% : روزی که نوشته ارسال شده است.
- %minute% : دقیقه ای که نوشته ارسال شده است.
- %second% : ثانیه ای که نوشته ارسال شده است.
- %post_id% : شماره آی دی یا شماره اختصاصی هر نوشته.
- %postname% : نام یا عنوان نوشته. اگر عنوان نوشته همراه با فضای خالی بود، فضاهای خالی به خط تیره تبدیل می شود.
- %category% : دسته ای که نوشته در آن قرار گرفته است. همچنین شامل زیر دسته ها هم می گردد.
- %tag% : برچسب نوشته مورد نظر
- %author% : نام نویسنده نوشته
در تعیین و تنظیم پیوند یکتا می توانید از هر کدام از موارد بالا برای ساختار بندی آدرس صفحات سایت استفاده کنید. در بین هر مورد باید علامت / گذاشته شود و همچنین در ابتدای ساختار دلخواه آدرس سایت گذاشته نشود. به یک نمونه از پیوند یکتایوردپرس که حاوی دسته های نوشته و عنوان نوشته است توجه کنید:
|
1 |
%category%/%postname% |
۸- اختیاری: اگر خواستید برای دسته ها و برچسب ها ساختار جدید استفاده کنید می توانید از این بخش استفاده کنید. پیشنهاد میکنم به این بخش کاری نداشته باشید.
۹- ذخیره ی تغییرات: بعد از اینکه تنظیمات پیوندهای یکتا در وردپرس را بر اساس نیاز خود تغییر دادید میتوانید از طریق دکمه ذخیره ی تغییرات، این تغییرات رو ذخیره کنید.
آموزش تنظیمات وردپرس به صورت مطلبی:
اگر میخواهید آموزش تنظیمات وردپرس را به صورت بخش بخش مطالعه نکنید میتوانید از مطالب زیر استفاده کنید. در این مدل هر گزینه در یک مقاله جدا آموزش داده شده است.
- مقاله آموزش تنظیمات وردپرس بخش تنظیمات عمومی وردپرس
- مقاله آموزش تنظیمات وردپرس بخش تنظیمات نوشتن وردپرس
- مقاله آموزش تنظیمات وردپرس بخش تنظیمات خواندن وردپرس
- مقاله آموزش تنظیمات وردپرس بخش تنظیمات گفت و گو وردپرس
- مقاله آموزش تنظیمات وردپرس بخش تنظیمات رسانه وردپرس
- مقاله آموزش تنظیمات وردپرس بخش تنظیمات پیوندهای یکتا وردپرس
/rating_on.png)
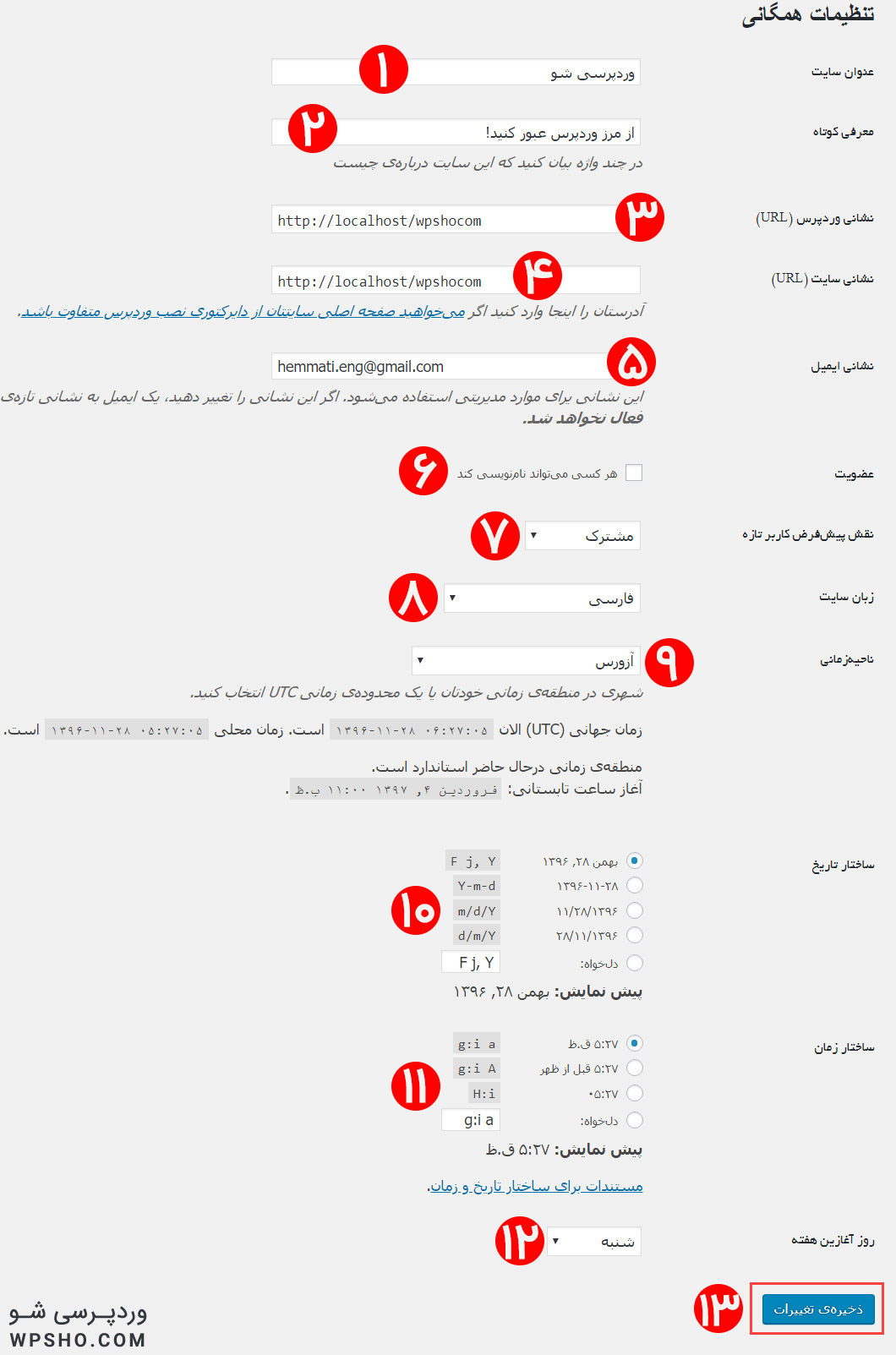
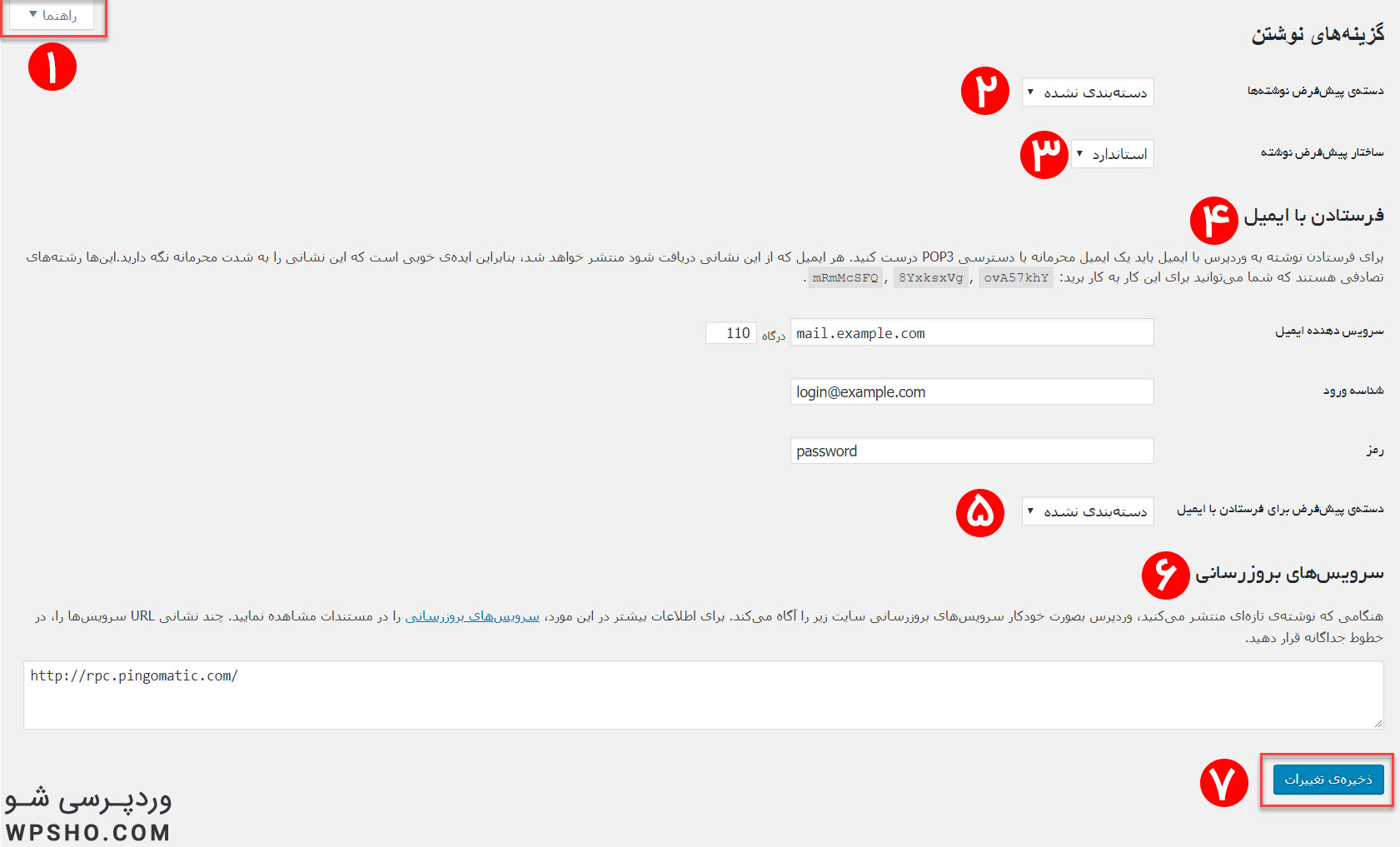
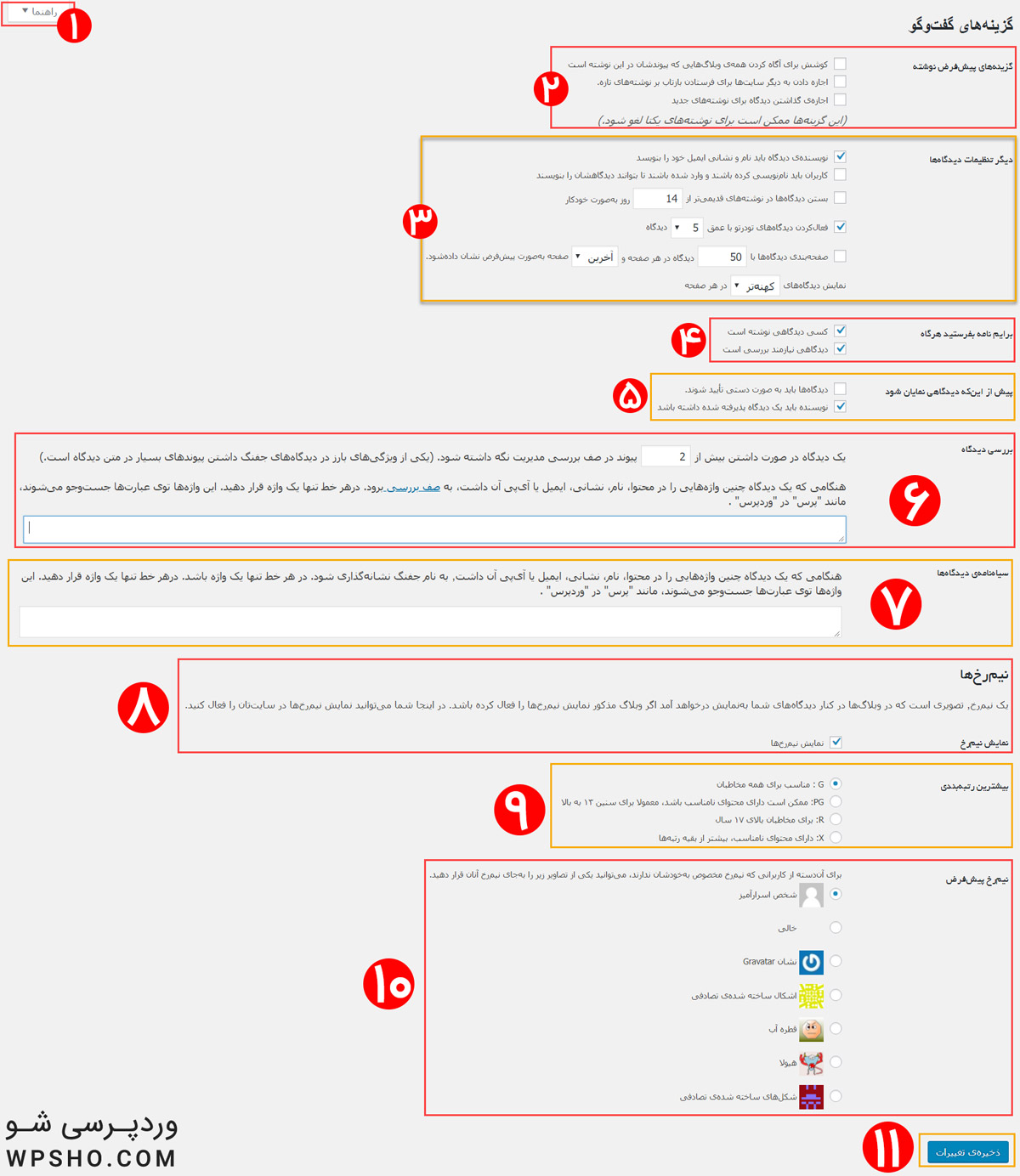
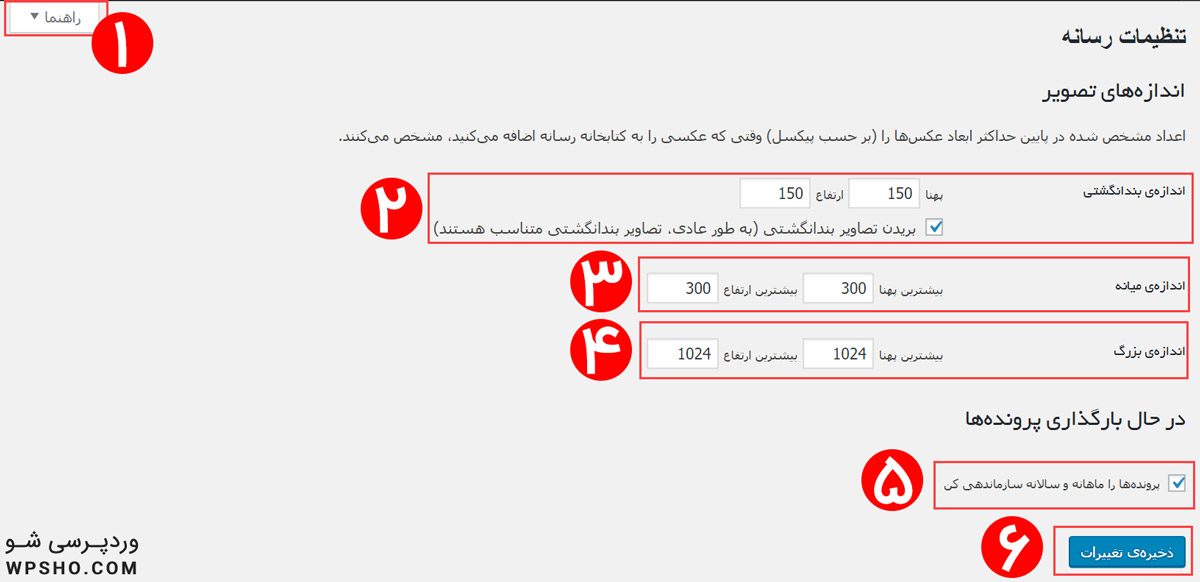
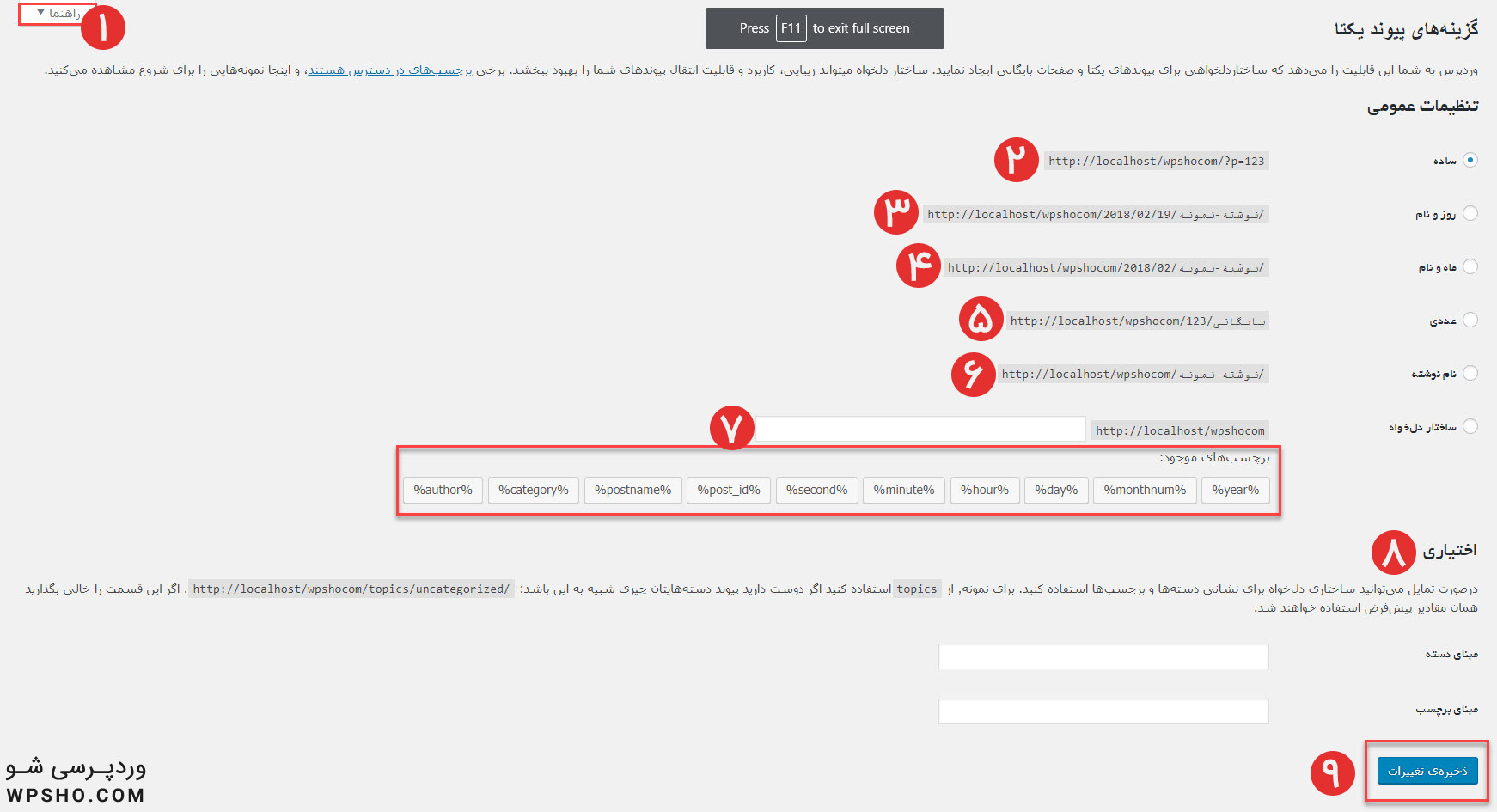

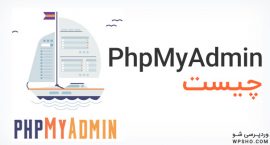


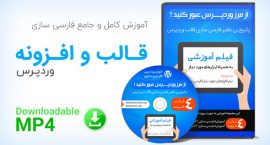

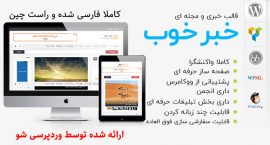
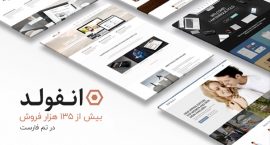
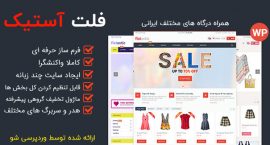
/rating_half-rtl.png)
/rating_off.png)