جمع آوری ایمیل کاربران سایت یکی از مهمترین کارهایی یک مدیر است. حال برای جمع آوری ایمیل، می توانید خبرنامه سایت رو راه اندازی کنید. در این مقاله میخواهیم نحوه ایجاد و ساخت خبرنامه در وردپرس را با استفاده از افزونه Sendinblue آموزش دهیم. افزونه Sendinblue تنظیمات بسیاری دارد که جای نگرانی نیست چون کل تنظیمات و نحوه پیکربندی آن رو آموزش میدهیم و به راحتی می توانید اقدام به ساخت و ایجاد خبرنامه در وردپرس کنید.
افزونه Sendinblue یک افزونه حرفه ای و کاربردی برای وردپرس می باشد که شما را در جمع آوری لیست ایمیل کاربران از طریق بخش عضویت خبرنامه خواهید بود. با جمع آوری ایمیل کاربران می توانید به راحتی برای آنها در سریع ترین زمان ممکن ایمیل ارسال کنید و مطالبی را که می خواهید معرفی کنید ، برای آنها ارسال نمایید . در ادامه با ما و آموزش افزونه Sendinblue همراه باشید .

در سیستم مدیریت محتوای وردپرس افزونه های زیادی وجود دارد که می تواند به ایجاد خبرنامه در وردپرس بپردازد اما یکی از بهترین و برترین این افزونه ها، افزونه SendinBlue می باشد که تا کنون که در حال نصب و فعال سازی این افزونه هستیم بیش از ۳۰ هزار بار دانلود و نصب وفعال سازی شده است.
توجه: در این مقاله آموزشی که شما در حال مطالعه آن هستید، نسخه ۲٫۹٫۲ این افزونه مورد بحث و بررسی و آموزش فرار گرفته است.
ابتدا آخرین نسخه از افزونه خبرنامه در وردپرس را از انتهای همین مقاله آموزشی به صورت کاملا رایگان دانلود و سپس در وردپرس سایت خود نصب و فعال سازی نمایید. همچنین اگر از نحوه نصب و فعال سازی افزونه ها در وردپرس آشنایی ندارید، پیشنهاد می شود مقاله آموزشی مرتبط با نصب و فعال سازی افزونه ها در وردپرس را مطالعه نمایید تا بدین وسیله بتوانید بدون هیچگونه ابهامی افزونه های وردپرس را نصب و فعال سازی نمایید.
بعد از نصب و فعال سازی افزونه خبرنامه در وردپرس، گزینه جدیدی در منوی پیشخوان وردپرس اضافه خواهد شد. برای دسترسی به آن ابتدا وارد صفحه پیشخوان مدیریت وردپرس شوید و از بخش منوها که در سمت راست صفحه وجود دارد، گزینه جدیدی با نام SendinBlue اضافه خواهد شد. اگر ماوس را روی ان نگه دارید، زیرمنو های آن نمایان می شود. از زیرمنو های موجود در آن، روی گزینه Home کلیک نمایید.
با ورود به صفحه Home شما به صورت پیشفرض با چنین صفحه ای مواجه می شوید. در این قسمت شما می بایستی یک حساب کاربری در وب سایت افزونه ایجاد کنید تا بتوانید به صورت کامل با افزونه کار کنید.
با کلیک کردن روی گزینه Create an Account وارد چنین صفحه ای می شوید. در این بخش سه گزینه مورد انتخاب قرار گرفته است. این گزینه ها به شرح موارد زیر می باشند:
۱- Compony: در این بخش از تنظیمات افزونه، شما قادر خواهید بود نام کمپانی و شرکت خود را وارد نمایید.
۲- Email Address: در این بخش از تنظیمات افزونه، شما قادر خواهید بود آدرس ایمیل خود را برای ایجاد حساب کاربری وارد نمایید.
۳- Password: در این بخش از تنظیمات افزونه، شما قادر خواهید بود کلمه عبور مرتبط با حساب کاربری خود را وارد نمایید.
بعد از تکمیل موارد بالا، روی گزینه Get Started کلیک کنید تا حساب کاربری برای شما فعال شود.
با ورود به صفحه داشبورد افزونه در وب سایت آن، گزینه هایی در سمت راست واقع در نام کمپانی که انتخاب کردید به صورت لیست نمایش داده می شود. از قسمت مشخص شده روی گزینه SMTP & API کلیک نمایید تا بتوانید کد دسترسی به افزونه را مشاهده نمایید.
با گرفتن کد دسترسی، مجدد به قسمت Home در صفحه افزونه وردپرس خود وارد شوید و در قسمت Login ان کد را قرار دهید. بعد از طی کردن مراحل بالا، از قسمت منوهای پیشخوان وردپرس مجدد به بخش زیرمنوهای موجود افزونه مراجعه کرده و روی گزینه Form کلیک نمایید.
با ورود به این صفحه، روی دکمه Add New Form کلیک نمایید تا بتوانیم فرم جدیدی ایجاد کنیم.
با ورود به صفحه ایجاد فرم، چند گزینه در تصویر بالا نمایان شده است. این گزینه ها به شرح موارد زیر می باشند:
۱- Form Name: در این بخش از تنظیمات افزونه، شما قادر خواهید بود نام فرم خود را وارد نمایید.
۲- Email Address: در این بخش از تنظیمات افزونه، شما قادر خواهید بود خروجی ایمیل را مشاهده نمایید. جهت تغییر این گزینه می توانید از بخش رو به رو label مربوط به ایمیل را ویرایش بفرمایید.
۳- Name: در این بخش از تنظیمات افزونه، شما قادر خواهید بود خروجی نام نمایشی به کاربر را مشاهده نمایید. جهت تغییر این گزینه می توانید از بخش رو به رو label مربوط به نام را ویرایش بفرمایید.
۱- Add a new field: در این بخش از تنظیمات افزونه، شما قادر خواهید بود فیلد های جدیدی را به فرم خود اصافه نمایید.
۲- Add multi-list subscription: در این بخش از تنظیمات افزونه، شما قادر خواهید بود قابلیت اضافه کردن اضافه کردن چند لیست را اضافه کنید.
۳- Compliance Note: در این بخش از تنظیمات افزونه خبرنامه در وردپرس ، شما قادر خواهید بود از سرویس GDPR برای جمع آوری ادرس ایمیل کاربران خود استفاده کنید.
۴- Add Captcha: در این بخش از تنظیمات افزونه، شما قادر خواهید بود استفاده از سرویس Google reCaptcha را برای فرم استفاده کنید.
۵- Add a term acceptance checkbox: در این بخش از تنظیمات افزونه، شما قادر خواهید بود دکمه قبول کردن قوانین برای کاربران ایجاد نمایید و تا زمانی که کاربر روی ان کلیک نکرد فرم ارسال نشود.
۶- Form style: در این بخش از تنظیمات افزونه، شما قادر خواهید بود استایل اصلی فرم را دسترسی داشته باشید و قادر خواهید بود ان را انتخاب نمایید.
بعد از انجام مراحل بالا روی گزینه Save کلیک نمایید. بعد به مراحل پایین تر مراجعه نمایید.
۱- Linked List: در این بخش از تنظیمات افزونه، شما قادر خواهید بود لیست جدیدی از کاربرانی که قصد دارید خبرنامه برای آنها نیز ارسال شود وارد نمایید.
۲- Send a Confirmation email: در این بخش از تنظیمات افزونه خبرنامه در وردپرس ، شما قادر خواهید بود مشخص نمایید که دکمع ای برای کاربران یک ایمیل تایید نیز دریافت نمایند.
۳- Double Opt-In: در این بخش از تنظیمات افزونه، شما قادر خواهید بود برای کاربران خود به صورت خودکار یک ایمیل ارسال کنید تا انها اشتراک خود را تایید کنند.
۴- Redirect to the URL after Subscription: در این بخش از تنظیمات افزونه، شما قادر خواهید بود مشخص نمایید که کاربر با کلیک بر روی دکمه تایید اشتراک، به صفحه ای که مد نظر شماست هدایت شود.
۱- Success Message: در این بخش از تنظیمات افزونه، شما قادر خواهید بود پیغام موفقیت آمیزی که به کاربر نمایش داده می شود را مشخص نمایید.
۲- General Error Message: در این بخش از تنظیمات افزونه، شما قادر خواهید بود پیغام خطای عمومی که به کاربر نمایش داده می شود مشخص نمایید.
۳- Existing Subscribers: در این بخش از تنظیمات افزونه، شما قادر خواهید بود پیغام مشترکین موجود را مشخص نمایید.
۴- Invalid email address: در این بخش از تنظیمات افزونه، شما قادر خواهید بود در صورت نامعتبر بودن ادرس ایمیل پیغامی را برای نمایش به کاربر بسازید.
بعد از انجام تنظیمات بالا، روی گزینه Save کلیک نمایید تا تنظیمات انجام شده ذخیره شود. حال زمان ان رسیده است که ایمیل خبرنامه خود را پیکربندی و ظاهر ان را زیباسازی نماییم.
برای انجام این کار مجدد از منوی پیشخوان وردپرس به بخش sendinBlue مراجعه نمایید و از زیرمنو های موجود آن روی گزینه Campaigns کلیک نمایید تا بتوانیم وارد این مرحله شویم.
با ورود به این مرحله، صفحه ای همانند تصویر بالا نمایان می شود. به صورت مستقیم روی گزینه Create my first email campaigns کلیک نمایید.
در تنظیمات ایجاد و پیکربندی خبرنامه در وردپرس، چندین زبانه وجود دارد که به تنظیمات و معرفی تک تک آنها می پردازیم.
با ورود به این بخش، چندین گزینه وجود دارد. این گزینه ها به شرح موارد زیر می باشند:
۱- Campaign Name: در این بخش از تنظیمات افزونه، شما قادر خواهید بود نام کمپین یا خبرنامه خود را وارد نمایید.
۲- Subject Line: در این بخش از تنظیمات افزونه، شما قادر خواهید بود یک متن یک خطی بنویسید که محتوای ایمیل شما را توصیف کند. این درواقع اولین محتوایی است که کاربر در صندوق پیام های ایمیل خود مشاهده می کند.
۳- Subject Line: در این بخش از تنظیمات افزونه، شما قادر خواهید بود بود یک متن یک خطی بنویسید که محتوای ایمیل شما را توصیف کند. این درواقع اولین محتوایی است که کاربر در صندوق پیام های ایمیل خود مشاهده می کند.
۴- From Email: در این بخش از تنظیمات افزونه خبرنامه در وردپرس ، شما قادر خواهید بود ایمیل ارسال کننده خبرنامه را مشخص نمایید.
۵- From Name: در این بخش از تنظیمات افزونه، شما قادر خواهید بود نام ارسال کننده ایمیل را مشخص نمایید.
۶- Customize the Replay-To Email Address: در این بخش از تنظیمات افزونه، شما قادر خواهید بود ادرس ایمیل که در ان می خواهید پاسخ های خود را از مخاطبین خود دریافت کنید را وارد کنید.
۷- Customize the ‘To’ Field: در این بخش از تنظیمات افزونه، شما قادر خواهید بود فیلد To را سفارشی سازی نمایید.
۸- Customize UTM Campaign: در این بخش از تنظیمات افزونه، شما قادر خواهید بود کمپین UTM را سفارشی سازی نمایید.
۹- Default Header: در این بخش از تنظیمات افزونه، شما قادر خواهید بود تنظیمات مورد نظر با هدر به صورت پیشفرض را سفارشی سازی نمایید.
۱۰- Default Footer: در این بخش از تنظیمات افزونه خبرنامه در وردپرس ، شما قادر خواهید بود تنظیمات مورد نظر با فوتر به صورت پیشفرض را سفارشی سازی نمایید.
۱۱- Use a custom unsubscribe page: در این بخش از تنظیمات افزونه، شما قادر خواهید بود از یک صفحه لغو اشتراک سفارشی استفاده کنید.
۱۲- Add tag: در این بخش از تنظیمات افزونه، شما قادر خواهید بود یک تک توصیفی برای کمپینی که ایجاد کردید در نظر بگیرید.
۱۳- Add an attachment: در این بخش از تنظیمات افزونه خبرنامه در وردپرس ، شما قادر خواهید بود یک فایل برای پیوست ایمیل خود در نظر بگیرید. این فایل می بایستی حداکثر ۴ مگابایت باشد.
۱۴- Embed images in the email: در این بخش از تنظیمات افزونه، شما قادر خواهید بود به کمک این افزونه در خبرنامه خود تصاویر ایجاد کنید.
۱۵- Enable Mirror Link: توصیه می شود اگر لینک آیینه ای در محتوای خود ندارید از این گزینه استفاده کنید. لینک آیینه ای اجازه می دهد تا کاربران برای کلیک روی این کمپین، در مرورگر خود کلیک کنند.
بعد از انجام تنظیمات، روی گزینه Next کلیک نمایید تا بتوانید بدین واسطه وارد زبانه دیگر از تنظیمات افزونه شوید.
در این بخش شما می بایستی ابزار های طراحی ایمیل خود را انتخاب کنید. چند گزینه وجود دارد که به شرح موارد زیر می باشند:
Drag & Drop Editor: در این بخش از تنظیمات افزونه خبرنامه در وردپرس ، شما قادر خواهید بود مشخص نمایید که ساختار خبرنامه شما به صورت کشیدن و رها کردن باشد.
Rich Text Editor: در این بخش از تنظیمات افزونه، شما قادر خواهید بود مشخص نمایید که ساختار خبرنامه شما کلا متن باشد.
Paste your code: در این بخش از تنظیمات افزونه، شما قادر خواهید بود مشخص نمایید که ساختار خبرنامه شما به صورت کدنویسی باشد. یعنی برای ساختن آن از کدنویسی باید استفاده کنید.
برای انتخاب هر یک از موارد ذکر شده در بخش بالا، روی آن کلیک نمایید تا وارد صفحه طراحی شوید.
همانطور که در تصویر بالا مشاهده می کنید، دو بخش قابل مشاهده است. این دو بخش به شرح موارد زیر می باشد اما باید دقت داشته باشید که شما در این بخش می بایستی محتوای اصلی خبرنامه خود را انتخاب و درج نمایید. حال چه این محتوا به صورت تصوری باشد یا صوتی یا فیلم یا متن یا ترکیبی از همه این موارد.
۱- Background Color: در این بخش از تنظیمات افزونه، شما قادر خواهید بود رنگ پس زمینه خبرنامه را مشخص نمایید.
۲- Preheader: در این بخش از تنظیمات افزونه، شما قادر خواهید بود پیشاور خبرنامه را مشخص نمایید.
بعد از انجام تنظیمات انجام شده، روی گزینه Save & Quit کلیک نمایید تا خبرنامه ساخته شده رونمایی شود.
/rating_on.png)















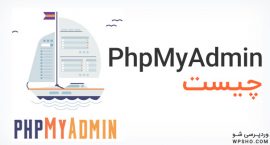



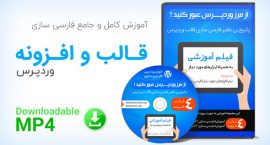
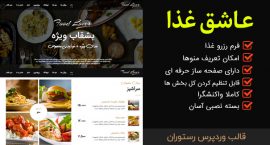
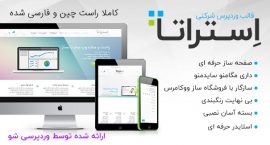
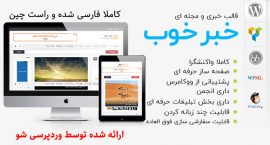
/rating_half-rtl.png)
/rating_off.png)